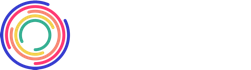By: Ryan Wilson, an EO Colorado Member and CEO of FiveFifty Marketing
Understanding Google Analytics basics can help you track your sales and marketing and analyze the data the service gathers about your website traffic in a number of ways and across a number of characteristics. By doing this you can learn a great deal about your visitors and about your customers.
Google Analytics basics underlie the reports you can create to present the data about your site in a number of formats. They allow considerable customization to tailor the displayed data to your needs. Filters allow you to exclude information that is uninteresting or irrelevant. For example, you might want to exclude users from particular cities, or require a minimum time on site for users in your analysis.

Filtering options in Google Analytics
The information in the report can be presented as a data table, pie chart, bar chart, pivot table or word cloud. Whatever your business case or format needs may be, Google Analytics can tailor its reports to give you information that is useful to you.
Let’s start to break down the elements of these reports by talking about metrics. A metric is just an aspect of your web page that can be measured, such as visits or average time spent on the site. Google Analytics can create line graphs that show data trends over time, or plot two metrics together for comparison. Select the second metric from the Compare Metric menu.
Metrics are grouped by type into tabs. Click on the metric in the scorecard to graph it. You can create line graphs that display your data by the day, week, or month, and annotate your graphs with notes attached to specific dates. The notes can be either shared or private.

Dimensions are also important when exploring the basics of Google Analytics. They are each possible descriptions of a metric, such as the browser or city of a site visitor. You can display the data for a given dimension in a table, as well as sorted by more than one dimension, for example by both browser and operating system. The table columns can be in either ascending or descending order, and you can set the number of rows to display using the drop-down at the bottom of the report.
When you are setting up a report, the first thing to consider is the date range for which you want data. Use the calendar to set a range, either by clicking on the day and month in the calendar or by manually inputting the dates into the boxes provided. You can also compare two time periods, for example to examine the effect of a specific campaign. This is an important and likely use for the basics of Google Analytics. Click the checkbox after “Compare to past” and and another pair of input boxes becomes available.
For more detailed analysis, you can select one or more subsets of your data, which Google calls advanced segments. You may, for example, want to look only at traffic that originated from a search engine, or only at site visits during which a transaction took place. There are many other default segments, which are pre-defined by Google and include options like:
- paid search traffic
- visits from iPhones
- non-bounce visits
- referral visits
- direct visits
It is also possible to define custom segments for any particular set of customers you want to examine. Google gives “Techcrunch traffic” and “California visits with transactions over $100” as examples of the sort of research this makes possible. You can select up to four segments at a time. To stop looking at segments, just select the All Traffic option.

Categories: Best Practices FINANCES general